
|

|

|
商品管理
■商品-MASTER画面
●商品-MASTER画面の起動
メニュー画面の「商品登録」ボタンをクリックして「商品-MASTER 登録」画面を起動します。●部門・分類・商品の説明
「部門」と「分類」を利用して、商品を区分けして整頓することで、「部門」や「分類」毎に売上集計ができる等、システムを効率よく利用できます。 「部門」には、複数の分類を所属させる事ができます。 最大「8個」の部門を作成する事が可能です(部門:9 は前受分類専用です) 「分類」には、複数の商品を所属させる事ができます。 「分類」の設定(未使用 や 予約表示)は、所属する全ての商品に適用されます。 「分類」の所属部門を変更する事で、いつでも他の部門に移動できます。 「商品」は、施術や店販品の名前と単価等を登録します。 「商品」の所属分類を変更する事で、いつでも他の分類に移動できます。 ●商品MASTER登録画面
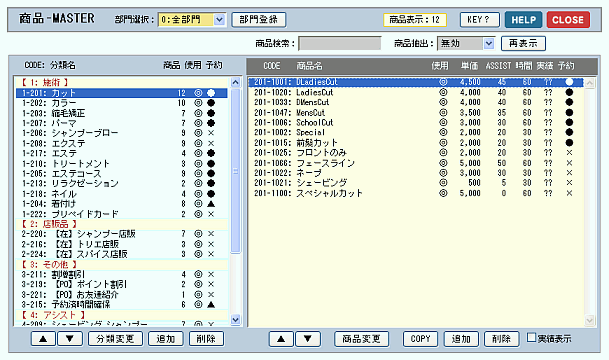 【部門選択】 選択した部門に所属する分類と商品を抽出して、表示します。 【部門登録】ボタン 「部門登録」画面を表示します。 【商品検索】 「商品名」又は「商品CODE」で検索し、文字が含まれる商品を抽出します。 【商品抽出】 以下の条件で商品を抽出します。 「使用可」 … 使用中(営業管理に表示)の商品を抽出します。 「使用不可」… 未使用(営業管理で非表示)の商品を抽出します。 「予約可」 … 予約可能な商品を抽出します。 「予約不可」… 予約不可能な商品を抽出します。 「単価有」 … 単価が設定されている商品を抽出します。 「単価なし」… 単価が設定されていない(0円)商品を抽出します。 「実績有」 … 直近60日の間に販売実績がある商品を抽出します。 「実績なし」… 直近60日の間に販売されていない商品を抽出します。 ●分類リストの説明
【部門名】【 】で表示される項目(【1:技術】等)は、部門CODEと部門名です。 クリックすると、その部門に所属する全分類の全商品が右側の商品リストに表示されます。 【分類名】 上記以外の項目は、分類CODEと分類名です。 分類の設定状況により、分類名の左に下記のマークが表示されます。 【PO】… 分類別のポイントが設定されています。 【在】… 在庫管理の店販品取り込み対象分類に設定されています。 クリックすると、その分類に所属する全商品が右側の商品リストに表示されます。 【商品】 この分類に所属する商品の数が表示されます。 【使用】 この分類の 使用状況 が表示されます。 不必要な分類を「未使用」に設定すると、「営業管理」画面で表示されません。 【予約】 「予約管理」での 表示状況 は以下の通りです。 「●」…「予約受付」画面と「NET予約」画面に、この分類の商品が表示されます。 「▲」…「予約受付」画面に、この分類の商品が表示され、 「NET予約」画面では、この分類の商品が表示されません。 「×」…「予約管理」ではこの分類の商品が表示されません。 【▲】【▼】ボタン(分類側) 選択した分類の表示順を変更します。 分類の表示順は、分類選択が必要とする全ての画面(伝票記入 等)で適用されます。 「CTRL」キーを押しながらクリックすると、4段ずつ移動します。 【分類変更】ボタン 選択した分類の「分類情報変更」画面を起動します。 【追加】ボタン(分類側) 選択されている部門に、新しい「分類」を追加します。 【削除】ボタン(分類側) 分類に商品が登録されていない場合は、分類を削除できます。 ●商品リストの説明
【商品名】商品CODEと商品名が表示されます。 【使用】 この商品の 使用状況 が表示されます。 不必要な分類を「未使用」に設定すると、「営業管理」画面で表示されません。 所属する分類が「未使用」に設定されている商品は「XX」と表示されます。 「XX」の商品を使用する場合は、所属する分類の「未使用」のチェックを外して下さい。 【単価】 商品の単価が表示されます。 【POINT】 商品に設定しているアシストポイントが表示されます。 【時間】 商品の施術時間が表示されます。 【実績】 「実績表示」にチェックを入れた場合は、 直近60日間の販売回数が表示されます。 【予約】 「予約管理」に表示する商品は「●」が表示されます。 所属する分類が「予約管理に表示する」に設定されていない商品は「XX」と表示されます。 「XX」の商品を「予約管理」に表示する場合は、 所属する分類の「予約管理に表示する」にチェックを入れて下さい。 【▲】【▼】ボタン(商品側) 選択した商品の表示順を変更します。 商品の表示順は、商品選択が必要とする全ての画面(伝票記入 等)で適用されます。 「CTRL」キーを押しながらクリックすると、4段ずつ移動します。 【商品変更】ボタン 選択した商品の「商品情報変更」画面を起動します。 【追加】ボタン(商品側) 選択した分類に新しい「商品」を追加します。 「CTRL」キーを押しながらクリックすると、 「商品」を登録する際に、任意の「商品CODE」で登録できます。 (例:削除した商品のCODEを入力して、商品を復元する場合 等) 【削除】ボタン(商品側) 「実績」が「0」の商品を削除できます。 「CTRL」キーを押しながらクリックすると、商品を強制的に削除できます。 |