
|

|

|
STAFF管理
■STAFF別Schedule作成
●Schedule作成画面の起動
メニュー画面の「MENU▼」⇒「STAFF管理」⇒「Schedule作成」をクリックして「Schedule作成」画面を起動します。 ●Scheduleの入力方法
1. スケジュール表で「出勤時刻」→「退勤時刻」の順番にクリックすると、スケジュール表の該当する時間が薄いグレー[ ]に変わります。 2. スケジュール表右側の「出退勤時間」に出勤時刻と退勤時刻を入力して、 「Enter」キーを押すと、Schedule表の該当する時間が薄いグレー[ ]に変わります。 キーボードの「↑」「↓」キーで、入力する場所を切り替えできます。 ※ 上記の方法でスケジュールを登録し、 「Schedule保存」ボタンをクリックして保存して下さい。 変更を元に戻す場合は「再表示」ボタンをクリックすると、 保存しているScheduleを呼び出す事ができます。 ●Schedule作成画面の説明
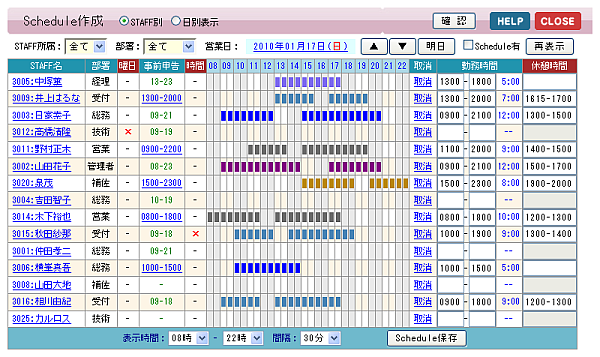 【作成方法】 Scheduleの作成方法を「日別」もしくは「STAFF別」に設定します。 「STAFF別」 …「STAFF別Schedule作成」画面を表示します。 設定した営業日に、STAFF別のスケジュールを作成します。 「日別表示」 …「日別Schedule作成」画面を表示します。 選択したSTAFFに、2週間の日別スケジュールを作成します。 「週間表示」 …「週間Schedule作成」画面を表示します。 全STAFFのScheduleを1週間毎に表示&作成します。 【確認】ボタン 「Schedule確認」画面を起動します。 【STAFF所属】 選択した店舗に所属するSTAFFを抽出します。 Schedule表には、選択した店舗の所属STAFFと、Scheduleを登録したSTAFFが表示されます。 【部署】 選択した部署に所属するSTAFFを抽出します。 【営業日】 Scheduleを作成する営業日を設定します。 【▲】【▼】【明日】ボタン 営業日を「1日前」「1日後」「明日」に変更します。 【再表示】 現在のSchedule内容を全て破棄して、保存しているScheduleを呼び出します。 【STAFF名】 「CODE」と「STAFF名」が表示されます。 「CODE」は、「系列店ID」(下2桁) と「STAFF-CODE」がハイフンで区切られて表示されます。 クリックすると、STAFFの「日別Schedule作成」画面を表示します。 【部署】 STAFFの「所属部署」が表示されます。 【曜日】 営業日が、STAFFのSchedule可能曜日でない場合は「×」が表示されます。 STAFFのSchedule可能曜日は「STAFF情報登録」画面で登録できます。 【事前申告】 青字は、「Schedule事前申告」画面で、STAFFが申告した時間帯が表示されます。 クリックすると、事前申告の時間帯を「出退勤時間」欄に取り込みます。 緑字は、STAFFのSchedule可能時間が表示されます。 STAFFのSchedule可能時間は「STAFF情報登録」画面で登録できます。 【曜日】 登録したScheduleが、事前申告の範囲外である場合は「×」が表示されます。 【時間帯グラフ】 スケジュールの時間帯グラフが表示されます。 グラフの色は、「職種MASTER」画面の表示色が適用されます。 1回目のクリックで「出勤時間」を登録して、 2回目のクリックで「退勤時間」を登録します。 Scheduleを登録すると、該当する時間の色が薄いグレー[ ]に変わります。 薄いグレー[ ]は、未保存のScheduleです。 【取消】 クリックすると、登録したスケジュールを取消します。 【勤務時間】 STAFFの出退勤時間と勤務時間が表示されます。 出勤時間 及び 退勤時間 を入力して「Enter」キーを押すと、 時間帯グラフの該当する時間の色が薄いグレー[ ]に変わり、スケジュールが登録されます。 キーボードの「↑」「↓」キーを押すと、入力箇所を移動できます。 【休憩時間】 STAFFの休憩時間を「-」で区切って設定します。 例)「1200-1300」(12時〜13時を休憩に設定する場合) 【時間表示】【間隔】 Scheduleの「表示時間帯」と「表示間隔」を設定します。 間隔を短くすることで、詳細なスケジュールを入力できます。 設定した時間と間隔は保存されて、次回から自動的に読み込まれます。 【Schedule保存】ボタン クリックすると、登録したスケジュールを保存します。 |