
|

|

|
予約管理
■パソコンからの予約
●パソコン予約へのアクセス
「予約管理」画面の「予約URL」へのリンクを、店舗のホームページに掲載して下さい。お客様は、店舗のホームページから「パソコン予約」画面にアクセスできます。 < 予約専用URL:http://ndkbs.net/i.php?i=xxxxxx > ●パソコン予約画面
 ●パソコン予約の手順
1. 初めてネット予約をするお客様は「会員登録」が必要です。「◆ 初めての方は 会員登録 をしてください」をクリックして、会員登録して下さい。 但し「◆ 初めての方は 会員登録 をしてください」が 表示されていない場合は、ネット予約完了時に会員として 同時登録されますので、そのまま予約して下さい。 「お知らせ」をクリックすると、店舗からのお知らせが確認できます。 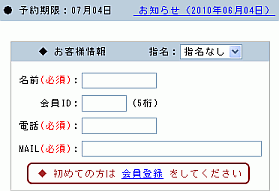 2.「メニュー一覧」より、予約したいメニューを選択します。 選択したメニューは「メニュー選択」に表示されます。 また「所要時間」欄に、選択したメニューの合計所要時間が表示されます。 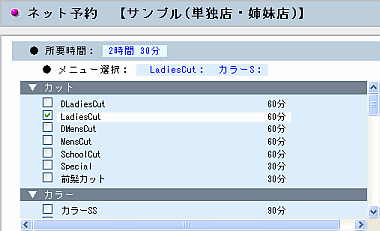 3.「お客様情報」に、名前・会員ID・電話・MAIL を入力します。 「会員登録」をして、ネット予約画面に戻ってきた場合は、入力された状態になります。 スタッフを指名する場合は「指名」欄より選択できます。 (写真が登録されている場合は、写真も表示されます) 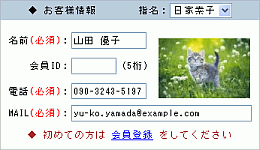 4.「予約日」をクリックすると、カレンダーから予約日を変更できます。 「予約表」には、予約日を含む1週間の予約状況が表示されますので、 予約を希望する時間をクリックして下さい。 クリックした時間から、必要な時間帯の枠の色が変わります。 時間帯が「×」や「休」にかかってしまう場合は、 予約できませんので、他の日時を選択して下さい。 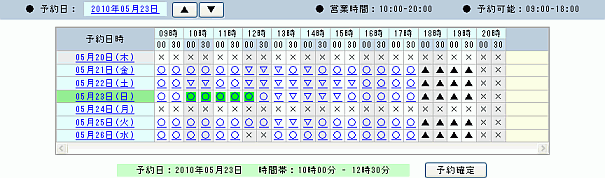 5. 予約メニュー・お客様情報・予約日時 を確認し、 「予約確定」ボタンをクリックして、予約を確定して下さい。 予約確定をすると、予約確認メールが送信されます。
※ ヤフーメール(yahoo.co.jp)や ホットメール(hotmail.co.jp)等の フリーメールアドレスへのメールは、迷惑メールフォルダに届く場合がありますので、 ホームページ等に、店舗のメールアドレスを受信許可する旨の注意書きを掲載する事をお勧めします。 6. 予約を取消する場合は「予約確認メール」に記載されている「予約番号」が必要です。 「ネット予約」画面右上の「前回予約の取消」ボタンをクリックし、 「予約番号」を入力して「決定」をクリックして下さい。 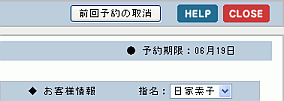
※「予約受付」画面で「設備制限する」が有効の場合は、NET予約にも設備制限が適用されます。 又、設備制限が有効の場合は、「店舗情報登録」画面に関わらず、 「会員登録する」及び「既存客のみ」が有効になります。 そのため、新規客がネット予約する場合は「会員登録」が必要です。 ●パソコン予約画面の説明
【前回予約の取消】ボタン前回の予約を取消できます。 【予約番号を入れて下さい】とメッセージが表示されますので、 予約確認メールに書かれている「予約番号」を入力して下さい。 【メニュー一覧】 予約可能な施術メニュー一覧が表示されます。 「商品登録」画面から、ネット予約の商品を設定できます。 【メニュー選択】 選択したメニューが表示されます。 【所要時間】 選択したメニューの合計所要時間が表示されます。 「商品登録」画面から、商品毎の施術時間を設定できます。 【お客様情報】 お客様情報(名前・会員ID・電話・MAIL)を入力します。 【会員登録】 「店舗情報登録」画面で「会員登録する」に設定されている場合、 初めて予約される方は、会員登録をする必要があります。 会員登録後、この画面に戻って予約できます。 【指名】 指名担当者を選択します。 「STAFF登録」画面から、指名受付STAFFを設定できます。 STAFFに写真が登録されており「予約に写真を表示」に設定している場合は、写真が表示されます。 【予約日】 クリックすると、予約日をカレンダーから選択できます。 又、予約表をクリックすると、予約日は変更されます。 「休日設定」画面から、ネット予約の休日を設定できます。 【予約表】 予約表から、予約日と予約時間を選択できます。 予約表の各マークは、以下の状態です。 「◎」… 予約可能です。 「△」… 予約可能ですが、少し混雑しています。 「×」… すでに予約が満員で、予約できない状態です。 「▲」… ネット予約受付時間外です。 「△」や「×」にする人数は、「店舗設定」画面から設定できます。 【設備状況】(設備制限が有効の場合に表示) 選択している施術メニューが利用する設備の名称と、 時間帯毎の設備空き状況が表示されます。 「×」は、設備の空きがないため予約できません。  【予約確定】 予約内容にエラーがない場合、予約を確定できます。
※ 既存客の判断 顧客が入力した以下の情報が、既存客と一致した場合に「既存客」と判断しています。 1.「メールアドレス」が一致した場合 2.「名前」の左2文字 と「会員ID」(5桁) が一致した場合 3.「名前」の左2文字 と「電話番号」の右6文字 が一致した場合 「既存客のみ」又は「設備制限」を適用している場合は、 上記のいずれかが一致した場合に予約できます。 |