
|

|

|
予約管理
■予約一覧の確認(予約管理画面)
●予約管理画面の表示
「BSnet」メニュー画面の「予約管理」ボタンをクリックすると、
「予約管理」画面が表示されます。 ●予約管理画面
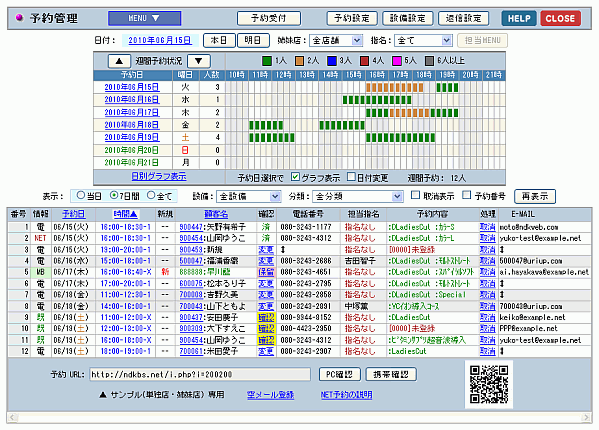 ●タイトル部分のボタン
【予約受付】「予約受付」画面を表示します。 【店舗設定】 「予約設定登録」画面を表示します。 【設備設定】 「商品別利用設備」画面を表示します。 設備機器の登録と、商品が利用する設備を設定できます。 【返信設定】 「自動返信メール設定」画面を表示します。 「自動返信メール設定」画面では、予約をしたお客様に自動返信するメールの内容を設定できます。 ●予約の抽出
【予約日】【▲】【▼】【明日】「予約日」を設定します。 「予約日」から 1週間の予約グラフを「週間予約状況グラフ」に表示します。 また「予約日」から起算して、「表示」欄で設定した期間の予約を「予約一覧表」に表示します。 【▲】【▼】は、予約日を前後に変更します。 【明日】は、予約日を明日に設定します。 【GROUP】 「姉妹店管理」ライセンスが必要 「週間予約状況グラフ」と「予約一覧表」の予約を「姉妹店」で抽出します。 【指名】【担当MENU】 「STAFF管理」ライセンスが必要 「週間予約状況グラフ」と「予約一覧表」の予約を「指名STAFF」で抽出します。 STAFFを選択して「担当MENU」をクリックすると「担当別予約メニュー設定」画面を表示します。 「担当別予約メニュー設定」画面では、スタイリスト別の予約メニューが設定できます。 【週間予約状況】 「予約日」から1週間の予約状況グラフが表示されます。 「人数」は、各営業日の合計予約人数が表示されます。 グラフには、時間帯毎の予約人数に応じて色分けされて表示されます。 【日別グラフ】 「日別予約グラフ」画面を表示します。 【グラフ表示】 チェックを入れると「週間予約状況」の予約日をクリックした時、 その日の「日別予約グラフ」画面を表示します。 【日付変更】 チェックを入れると「週間予約状況」の予約日をクリックした時、 日付をその日に変更します。 ●予約一覧表の抽出
【表示】「予約一覧表」の表示日数を選択します(設定した予約日から起算します) 【設備】【分類】 「予約一覧表」から、設備 と 分類 で予約を抽出します。 設備 を選択すると、その設備を使用する商品が、施術内容に含まれる予約を抽出します。 分類 を選択すると、その分類内の商品が、施術内容に含まれる予約を抽出します。 【取消表示】 チェックすると、取消した予約も「予約一覧表」に表示します。 取消した予約とは、お客様が「NET予約」からキャンセルした予約と、 店舗側で「取消処理」をした予約 の両方です。 「取消表示」すると、取消してしまった予約を、復旧する事ができます。 【予約番号】 チェックすると、「予約一覧表」に「予約番号」を表示します。 【並び替え】 各項目のタイトル行をクリックすると、クリックした項目で並び替えできます。 並び替えが可能な項目は「予約日」「時間」「顧客名」の3項目です。 並び替えしている項目は、タイトル行に薄く色が付きます。 「▲」は昇順、「▼」は降順(逆順)を表します。 【情報】 予約方法が下記のいずれかで表示されます。 1.「 電 」… 電話予約での受付 2.「NET」… NET予約からの受付(新規客で確定された状態) 3.「 既 」… NET予約からの受付(既存客で確定された状態) 4.「 MB 」… NET予約(携帯)からの受付(既存客か新規客か不明な状態) 5.「 PC 」… NET予約(PC)からの受付(既存客か新規客か不明な状態) 6.「 消 」… 取消した予約内容 「 MB 」「 PC 」 の場合は【確認】欄が「保留」になります。 「保留」をクリックして、予約内容を「確定」して下さい。 【予約日】【予約時間】 予約の日付と時間が表示されます。 「姉妹店管理」を利用している場合、 予約時間の末尾に、予約した店舗(姉妹店番号)が表示されます。 【新規】 新規客の場合は「新」と表示されます。 【顧客名】 「顧客ID」と「顧客名」が表示されます。 「顧客ID」をクリックすると、「顧客登録」画面が表示されます。 「予約番号表示」にチェックしている場合は「予約番号」が表示されます。 【確認】 予約内容の確認、変更をします。 「 変更 」… 予約内容を変更します。 「 確認 」… NET予約から受付した内容で、既存客として確認できた場合に表示されます。 クリックして、予約内容を確認して下さい。 「 保留 」… NET予約から受付した内容で、新規・既存の判断がつかない場合に表示されます。 クリックして、予約内容を「確定」して下さい。 (保留客は、「営業管理」画面に自動取り込みされません) また、「取消表示」にチェックされている場合、 取消された予約項目には、以下の情報が表示されます。 「 取消 」… お客様が「ネット予約」画面から予約をキャンセルしました。 「 除 」… 店舗側で予約取消をしました。 【E-MAIL】 NET予約で登録されたメールアドレスが表示されます。 顧客登録のメールアドレスと異なる場合は、 クリックして顧客情報に反映できます。 【処理】 予約内容に対して、以下の処理をします。 「 取消 」… 予約内容を取消します。 「 戻す 」… 取消した予約を復帰します。 【設備制限が有効の場合】 「 追加 」… 予約顧客(既存客)の次の時間に新しい予約を追加登録します。 (設備使用順序を任意に設定する場合に使用します) 【施術内容】(設備番号) 予約の施術内容が表示されます。 【設備制限が有効の場合】 予約伝票の「設備No.」が表示されます。 「設備No.」の左4桁が同じ予約は、同一予約伝票です。 (「確認」「変更」「取消」は予約伝票単位で処理出来ます) ●ネット予約の確認とテスト
【予約URL】お客様がNET予約にアクセスするための、店舗専用の予約URLです。(PC・携帯 共通) 店舗のホームページに、予約URLへのリンクを貼る事で、ネット予約を受付できます。 【PC確認】【携帯確認】 PC または 携帯 のNET予約画面を表示して確認できます。 【携帯予約 QR-CODE】 携帯予約用の「QR-CODE」が表示されます。 QR-CODEは、ホームページや印刷物に掲載してご利用頂けます。 右クリックメニューから「名前を付けて画像を保存」を選択して保存して下さい。 注)「QR-CODE」を拡大縮小すると、携帯で認識しずらくなります。 できるだけ、そのままの大きさでお使いください。 【空メール登録】 「空メール申し込み」画面を表示して、空メールアドレスを取得できます。 お客様が空メールを送信すると、「予約URL」が自動返信されます。 ●営業管理画面への自動取り込み
予約された内容は、予約当日に「営業管理」画面に自動的に取り込まれます。「営業管理」画面を開き、営業日を変更した後、 その日の予約がある場合は、以下のメッセージが表示されます。  「OK」をクリックすると、予約時間や内容が「営業管理」画面に取り込まれます。 NET予約での新規客の予約は「保留」になっております。 「予約受付」画面で「保留」状態になっている予約内容を確認してください。 |