
|

|

|
予約管理
■休日と休憩の設定
●休日と休憩の設定概要
「予約管理」の休日と休憩時間は、以下を設定する必要があります。1.店舗の休日と休憩時間の設定 「店舗登録」の「休日設定」画面を開き、カレンダーの休日にチェックします。 また、各曜日の「休憩時間」をクリックして、曜日毎の休憩時間を設定できます。 休日 及び 休憩時間帯は、予約受付を制限します。 2.STAFF毎の休日設定(Scheduleを予約に適用しない場合) 「予約管理」の「予約受付」画面を開き、STAFF毎の休日を設定できます。 予約日 と STAFF を選択して「休」ボタンをクリックすると、そのSTAFFを休日に設定できます。 3.Scheduleの適用(Scheduleを予約に適用する場合) 「STAFF管理」の「Schedule登録」画面を開き、STAFF毎のScheduleを登録します。 「予約受付」の「Schedule適用」にチェックすると、 「予約受付」画面と「NET予約」に、Scheduleが適用されます。 ●店舗の休日と休憩時間
●休日設定画面の表示
1.「予約管理」画面の「店舗情報」から「休日設定」をクリックして、「休日設定」画面を表示します。 2.「休日設定」画面の「年月」を選択し、カレンダーに店舗の休日を設定し、 「休日登録」ボタンで保存してください 3. 曜日毎の休憩時間を設定する場合は、 「週間休憩時間帯」で、設定したい曜日をクリックして、休憩時間を設定して下さい。 ●休日設定画面
 【店舗情報】【予約設定】 「店舗情報登録」画面 又は「予約設定登録」画面を起動します。 【年月】 休日設定する年月を選択します。 【休日登録】 「休日カレンダー」で設定した休日を保存します。 【休日カレンダー】 「カレンダー」で 店舗の休日を設定します。 青い日は、現在保存されている休日です。 チェックした日が赤く表示され、 「休日登録」ボタンをクリックして保存できます。 【週間休憩時間帯】 曜日別の休憩時間帯を設定します。 クリックすると、その曜日の「休憩時間」が設定できます。 自至 を同じ時間に設定すると、「休憩時間」は解除されます。 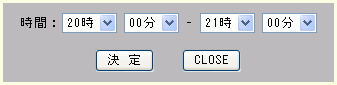 ●STAFF毎の休日設定(Scheduleを適用しない場合)
1.「予約管理」画面の「予約受付」ボタンをクリックして、「予約受付」画面を開きます。2.「予約受付」画面で、「予約日」と「STAFF」を選択して、 「休」をクリックすると、そのSTAFFを休日に設定できます。 3. 休日にした予約日のSTAFFを選択して「出」ボタンをクリックすると、休日が解除されます。 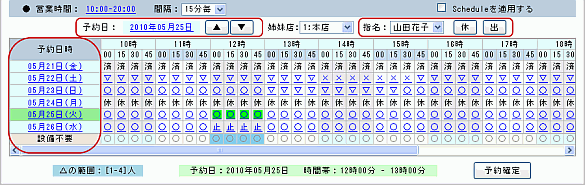 ●Scheduleの適用
「Schedule登録」画面で登録したSTAFFのScheduleが、予約に適用されます。「STAFF管理」の「Schedule登録」画面を開き、STAFF毎のScheduleを登録します。 「予約受付」の「Schedule適用」にチェックすると、 「予約受付」画面と「NET予約」に、Scheduleが適用されます。 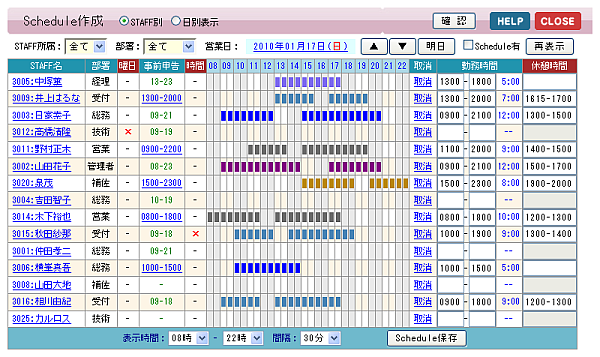 |